Table des matières
Je structure ma carte avec des calques
Ce que nous allons apprendre
- Créer des calques et organiser le contenu de la carte
- Définir les propriétés d'un calque
- Gérer les calques d'une carte
Procédons par étapes
1. Créer un calque
Reprenons la carte du Festival des 3 continents vu dans le tutoriel Je consulte une carte uMap. Les données de cette carte sont organisées en plusieurs calques :
- les cinémas : marqueurs jaunes
- les autres lieux du festival : marqueurs bruns
- les lignes de transport en commun
- les stations de vélo-partage Bicloo
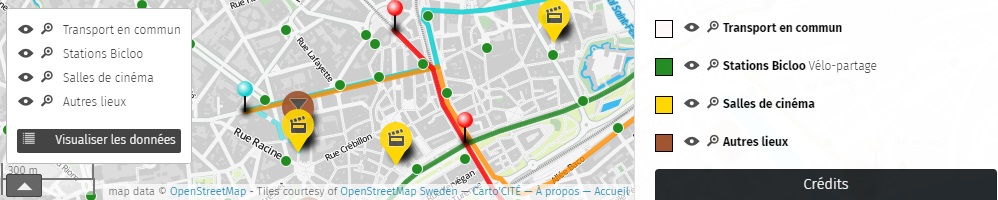
Le sélecteur de calques permet à l'utilisateur de zoomer sur l'ensemble des éléments d'un calque, de le masquer ou l'afficher à loisir. Chaque calque peut être décrit dans le panneau latéral de la carte. Organiser les éléments d'une carte est donc pratique pour consulter la carte, nous verrons aussi que cela permet de faciliter sa création.
 Le menu Gérer les calques, disponible en mode édition, affiche la liste des calques existants et permet de créer un nouveau calque. Cliquez ensuite sur Ajouter un calque, apparaît alors le panneau Propriétés de la couche du nouveau calque (calque ou couche, les deux termes sont équivalents).
Le menu Gérer les calques, disponible en mode édition, affiche la liste des calques existants et permet de créer un nouveau calque. Cliquez ensuite sur Ajouter un calque, apparaît alors le panneau Propriétés de la couche du nouveau calque (calque ou couche, les deux termes sont équivalents).
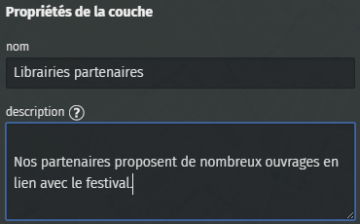 Saisissez le nom du calque et une description de la catégorie d'éléments auxquels vous destinez ce calque : ils seront affichés dans le panneau À propos. Ci-dessous le résultat correspondant aux propriétés saisies à droite.
Saisissez le nom du calque et une description de la catégorie d'éléments auxquels vous destinez ce calque : ils seront affichés dans le panneau À propos. Ci-dessous le résultat correspondant aux propriétés saisies à droite.
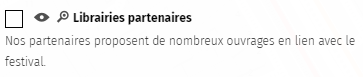
Sautez une ligne en début de description pour celle-ci apparaisse sous le nom du calque et non à côté dans le panneau À propos.
2. Organiser le contenu de la carte
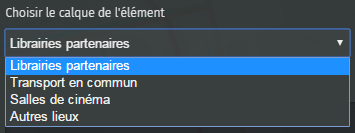 Lorsque vous ajoutez un élément à la carte, en haut du panneau de propriétés de l'élément se trouve un menu déroulant qui vous permet de choisir le calque où placer l'élément.
Lorsque vous ajoutez un élément à la carte, en haut du panneau de propriétés de l'élément se trouve un menu déroulant qui vous permet de choisir le calque où placer l'élément.
Il est bien sûr possible de changer le calque d'un élément déjà créé. N'hésitez donc pas, lorsque votre carte s'enrichit, à restructurer son contenu en plusieurs couches.
Comment définir les calques d'une carte ?
Il n'y a pas de méthode établie pour définir les calques : cela dépend vraiment des données placées sur la carte et de l'expérience du cartographe. Voici, pour quelques thématiques de cartes et à titre d'exemples, une proposition de listes de calques :
- tourisme : hébergement, restauration, transports, musées, points de vue…
- logistique d'un festival : accès, scènes, restauration, sanitaires, déchets, postes de secours, réseau électrique…
- événement à portée internationale : un ou plusieurs calques par langue
- structures d'un réseau : structures porteuses, adhérentes au réseau, partenaires
- projet d'aménagement : les différents scénarios ou variantes du projet
Nous verrons plus loin que lorsqu'une carte est intégrée à une page Web, il est possible de créer plusieurs présentations de la même carte, et de sélectionner pour chacune quels calques sont visibles. Vous pourrez donc, à partir d'une même carte uMap, diffuser plusieurs cartes dont le contenu est adapté au public visé par chacune des cartes.
Ainsi pour une carte multi-lingues vous pourrez diffuser la carte en différentes langues en sélectionnant le ou les calques de chaque langue. Pour l'exemple d'une carte de la logistique d'un festival, vous pourrez ainsi diffuser une carte vers le public (accès, scènes, restauration, sanitaires), une autre vers les équipes techniques (sanitaires, déchets, réseau électrique), une troisième vers la sécurtié civile (accès, postes de secours, réseau électrique), etc.
3. Définir les propriétés d'un calque
Un intérêt majeur de l'utilisation des calques est la possibilité de définir, pour chaque calque, le style par défaut des éléments qui seront ajoutés au calque. Vous éviterez ainsi la tâche fastidieuse de définir un à un le style de chaque élément et la carte sera nettement plus lisible car homogène. Surtout, si vous décidez que les cinémas doivent être affichés non plus en jaune mais en rouge, vous ne ferez la modification qu'une seule fois pour l'ensemble du calque et non pour chacun des éléments.
 Dans le panneau de gestion des calques cliquez sur le crayon pour éditer les propriétés du calque. Les onglets Propriétés de la forme et Propriétés avancées vous permettent de définir les styles par défaut du calque. Vous retrouvez les mêmes propriétés que celles utilisées dans le tutoriel J'utilise un compte et crée une belle carte.
Dans le panneau de gestion des calques cliquez sur le crayon pour éditer les propriétés du calque. Les onglets Propriétés de la forme et Propriétés avancées vous permettent de définir les styles par défaut du calque. Vous retrouvez les mêmes propriétés que celles utilisées dans le tutoriel J'utilise un compte et crée une belle carte.
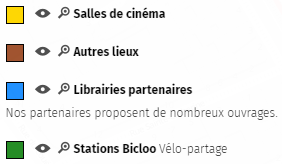 Toutes les propriétés, qui s'appliquent aux marqueurs, aux lignes et aux polygones, sont ici disponibles. Un calque peut en effet contenir indifféremment les trois types d'éléments, vous pouvez donc définir les propriétés par défaut pour chaque catégorie.
Toutes les propriétés, qui s'appliquent aux marqueurs, aux lignes et aux polygones, sont ici disponibles. Un calque peut en effet contenir indifféremment les trois types d'éléments, vous pouvez donc définir les propriétés par défaut pour chaque catégorie.
Une remarque toutefois : vous pouvez définir une et une seule couleur, qui s'applique à tous les éléments quel que soit leur type. Cette contrainte vise à créer une carte lisible, en associant une couleur à chaque calque. Cette couleur apparaît en légende du panneau À propos, comme dans l'exemple ci-contre.
4. Gérer les calques
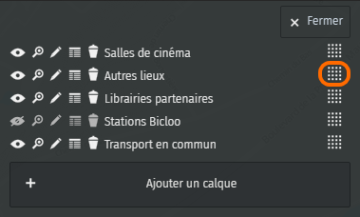 Revenons au panneau de gestion des calques. Nous avons vu comment créer un nouveau calque et définir ses propriétés.
Revenons au panneau de gestion des calques. Nous avons vu comment créer un nouveau calque et définir ses propriétés.
Le carré à droite permet de modifier l'ordre des calques par un glisser-déposer. L'ordre ainsi défini est celui que l'on retrouve dans le sélecteur de calques et dans la liste des calques du panneau À Propos.
L'oeil permet de cacher/afficher un calque et la loupe de zoomer sur son contenu, comme pour le sélecteur de calques. Nous verrons plus loin l'utilité d'Éditer dans un tableau le contenu du calque. Supprimer le calque vous demandera de confirmer l'opération, cette opération supprimant le contenu du calque.
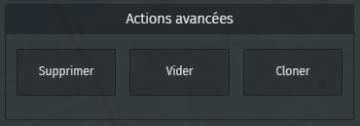 Enfin, l'onglet Actions avancées permet de vider un calque : cela supprime ses données mais conserve le calque. Vous pouvez également cloner un calque : cette opération copie le contenu et les propriétés du calque.
Enfin, l'onglet Actions avancées permet de vider un calque : cela supprime ses données mais conserve le calque. Vous pouvez également cloner un calque : cette opération copie le contenu et les propriétés du calque.
Pour créer rapidement un nouveau calque dont les propriétés sont proches d'un calque existant, vous pouvez cloner le calque initial puis renommer le clone et vider son contenu.
Faisons le point
S'il est un peu abstrait, le concept de calques est un des atouts de uMap. Au moment de créer un carte, prenez le temps de définir les principaux calques en anticipant les usages et les mises à jours de la carte. Familiarisez-vous à l'utilisation des calques, nous en ferons une grande utilisation dans le niveau avancé.
Nous avons à présent tous les éléments pour réaliser des cartes structurées, utiles, dont le contenu est riche et joli. Il est temps d'apprendre à publier une carte sur un site internet, c'est l'objet du prochain tutoriel.

